|
Creating Stable Links to Articles
In some of the Library's full-text databases you will be able to copy the URL and paste the link directly into your WebCT course. However a simple copy and paste of the url will not work in most Library databases because the browser address box URL is not a persistent link. The process below creates a persistent URL.
Links created by this process will access the articles through a proxy server which requires the student to enter their SacLink username and password [even though they already logged in to WebCT].
Always test your link from a non-IP authenicated computer (i.e., off-campus) before going live.
In many of the databases you will only be able to create a persistent link to the Find It Menu [see graphic below]. From there the student must click on the appropriate GO icon, which will take them to the complete article.
- Run your search in any CSUS Library Database
- Click on the
 icon in the record of the article you want to save. icon in the record of the article you want to save.
Follow the links to make sure there is the full text available before you continue
- Click on More Options
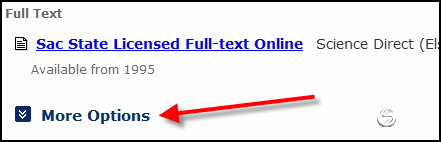
- Click on Save Citation Information to WebCT/SacCT

- Copy the URL that appears in the box
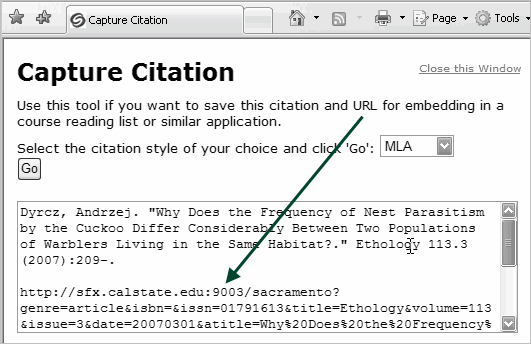
- Open your WebCt course and paste URL copied in Step 5 to appropriate location, or continue [for more detailed Instructions for Adding to Course Content]
Instructions for Adding links in Course Content
- Create a new folder in WebCT and name it Library Readings
- In the Library Readings folder and click on Add Content Link from top bar
- Click on Web Link
- Click on the Create a Web Link box
- Delete the http:// from the Web Address (URL) address box
- Paste the URL that you copied from step 5 into the Web URL address box
paste.gif)
- Copy and Paste (or type) the article title into the WebCT Title box
- Copy and Paste (or type) the citation information into the description box.
NOTE: Do not use any semicolons in the description box. They invalidate the link!
- Decide if you want the article to open in a new box
- Click on Save. You will have to remind your students that they need to click on the
 button button
- Note: In several of the databases, the
 button takes you to yet another (different) article summary. Language varies, but to open the article look for the link at the top or bottom of the article summary or sometimes it will be on the right side of the screen. Often there will be an "Open Full Text" or "Open Document link" or "PDF". button takes you to yet another (different) article summary. Language varies, but to open the article look for the link at the top or bottom of the article summary or sometimes it will be on the right side of the screen. Often there will be an "Open Full Text" or "Open Document link" or "PDF".
|

